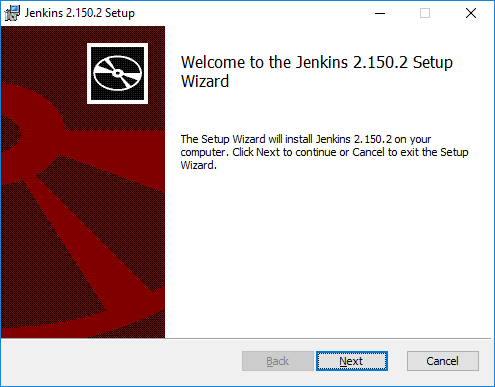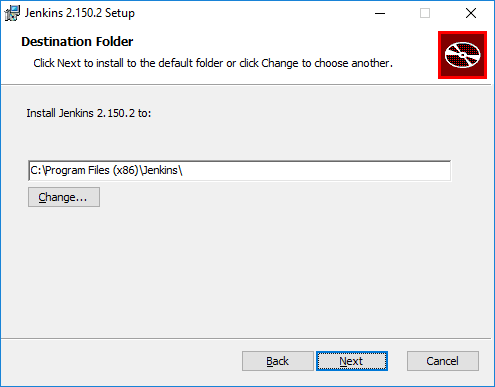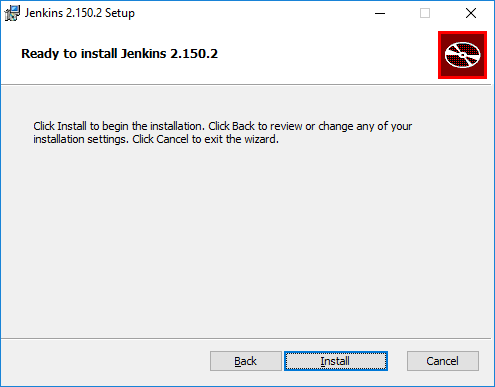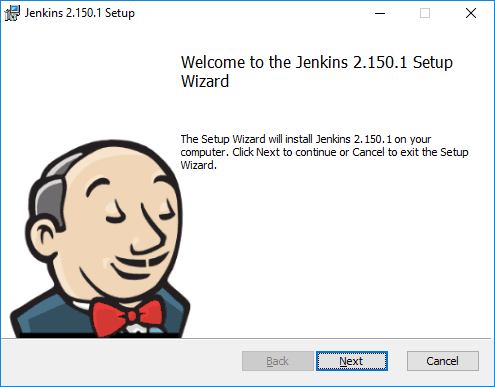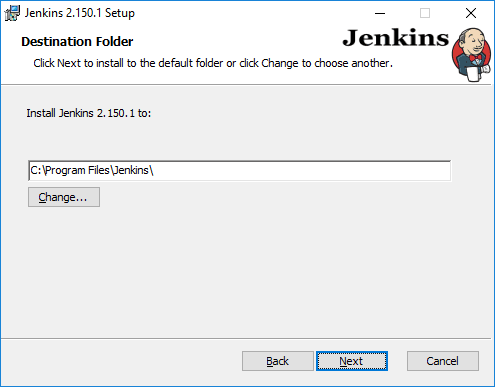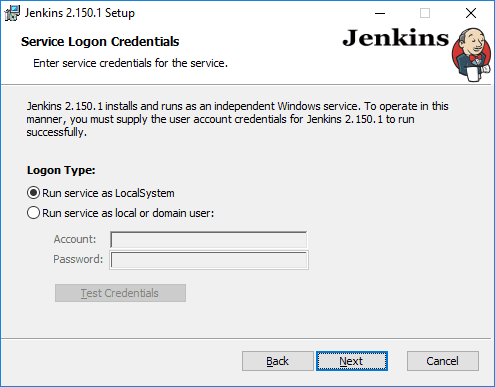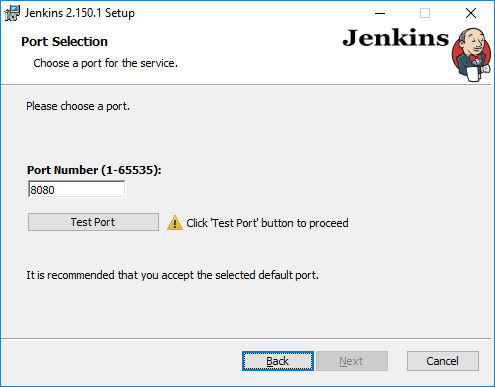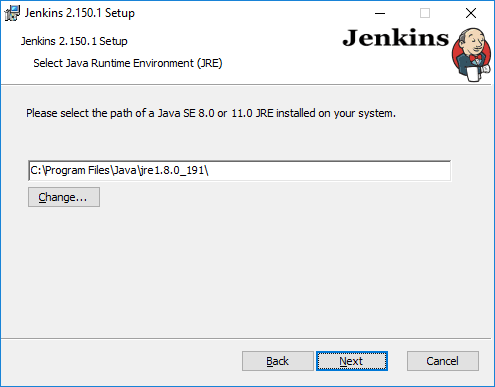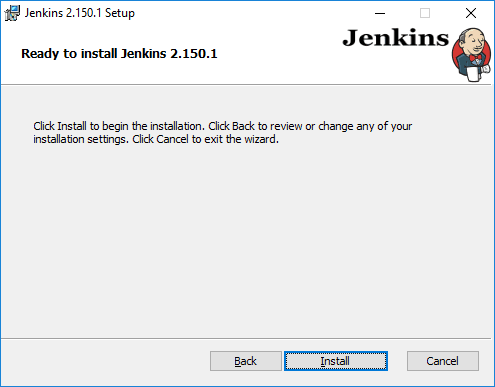Jenkins 的 Windows 安装程序已经存在很多年了,它是用户在 Windows 上安装 Jenkins Master 作为服务的一种方式。 从被开发出来至今,它还没有什么新特性,但现在是时候做出改变了。
首先,让我们瞧瞧现版本安装程序的使用经验。
问题
现在的安装程序存在一些问题,平台特别兴趣小组会修复这些问题,并为用户提供新的安装体验。
-
安装程序只支持32位安装。
-
用户不能选择 Jenkins 作为 Windows 服务启动时的端口以及账户。
-
安装程序捆绑了32位的 Java runtime,而没有使用已存在的 JRE。
-
安装程序不支持 Jenkins for Java 11中的实验性支持。
-
JENKINS_HOME 目录并不适合现代 Windows。
-
安装程序中没有品牌。
前进
使用实验性的 Jenkins Windows 安装程序,大部分问题都已解决!
-
安装程序将只支持64位系统,这也是如今大多数 Windows 系统的现状,所以能让更多的用户能够使用安装包来安装 Jenkins。
-
用户能够为服务输入用户信息,同时选择端口以便于 Jenkins 验证端口是否可用。
-
安装程序不再捆绑 JRE 而是在操作系统中寻找合适的 JRE。如果用户想要使用一个不同的 JRE,可以在安装时指定。
-
安装程序已经支持 Java 11,包括在 Java 11 预览上面列出的组件。
-
JENKINS_HOME 目录被放置在启动服务用户的 LocalAppData 目录下,这与现代 Windows 文件系统布局一致。
-
安装程序已经升级带有品牌了,这让它看起来更酷并能提供一个更好的用户体验。
截图
接下来的步骤
新版本安装程序正在被平台特别兴趣小组的成员 Review 中,但我们需要人测试安装程序并给予反馈。你过你对测试新安装程序感兴趣的话,请加入平台特别兴趣小组 gitter room 获取更多信息。
在新安装程序中还使用了许多一些正在研发的东西(例如,在进行升级时保留端口和其他选择),但它已接近发布。
除了基于 MSI 的 Windows 安装程序的更新之外,平台特别兴趣小组还在努力接管 Chocolatey Jenkins 软件包并为每次更新发布一个版本。